Did you ever paste some text and didn’t get the expected result? Then you should know about Smart Paste, available with the shortcut shift-cmd-v (⇧⌘V). For example, Smart Paste can help when
- you like to paste a snippet of Markdown, HTML or Rich Text and convert its syntax or formatting , or
- you’re writing a technical documentation and need to paste a code snippet that should be preserved.
Smart paste helps you to paste text the right way: It detects all appropriate ways for pasting to your sheet and lets you choose the one that fits your purpose.
Let’s give it a try and convert some custom Markdown into Ulysses syntax. First, select and copy the following text with cmd-c (⌘C).
Paste this snippet to Ulysses!
Switch to a blank sheet in Ulysses and hit shift-cmd-v (⇧⌘V). This opens a small popover offering various pasting options. You also see a preview of the text to be pasted. Click the Markdown button to import the copied text. By that, it keeps the emphasis and creates a Ulysses link from the Markdown link. If you double click the pasted link, you’ll see that it still uses the same URL.
Now let’s try an alternative: Hit shift-cmd-v (⇧⌘V) again, but this time select pasting as code. Instead of converting the Markdown syntax, Ulysses creates a code block containing an exact copy of the Markdown source code.
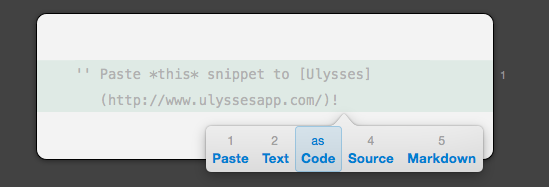
What if you like to paste rich text from a website or a Pages document? Try it and copy the following text snippet:
This snippet contains different types of rich text formatting:
- An unordered list
- Strong and emphasized text
- And even a link
Again, paste it to Ulysses using shift-cmd-v (⇧⌘V). This time, click on the Rich Text button to convert the formatting into markup. Bold text is converted to strong markup, the unordered list is preserved and the hyperlink is inserted as a Ulysses link object.
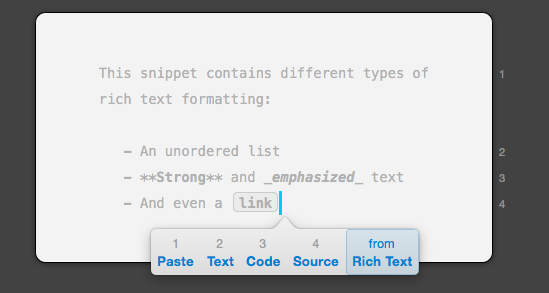
All Smart Paste options are also available in the Menu under Edit › Paste as and Edit › Paste from.
