We have just released Ulysses 16 to both the App Store and the Mac App Store. Go grab the update, as it features a couple of fixes and improvements, as well as the option to publish your texts to Ghost.
For a full list of changes, please check the version history.
And speaking of changes, Ulysses 16 introduces something rather special to iPad: Split View aka Second Editor, and it’s so powerful and versatile, I’ll use the rest of this post for nothing else.
A Second Editor
A couple of weeks ago, we introduced the option to show a second editor to our Mac app, and now we’re following suit on iPad. As a matter of fact, “Second Editor” is a bit of an understatement here, since we actually open a fully-fledged second instance of Ulysses. Yes, we show the whole app twice.
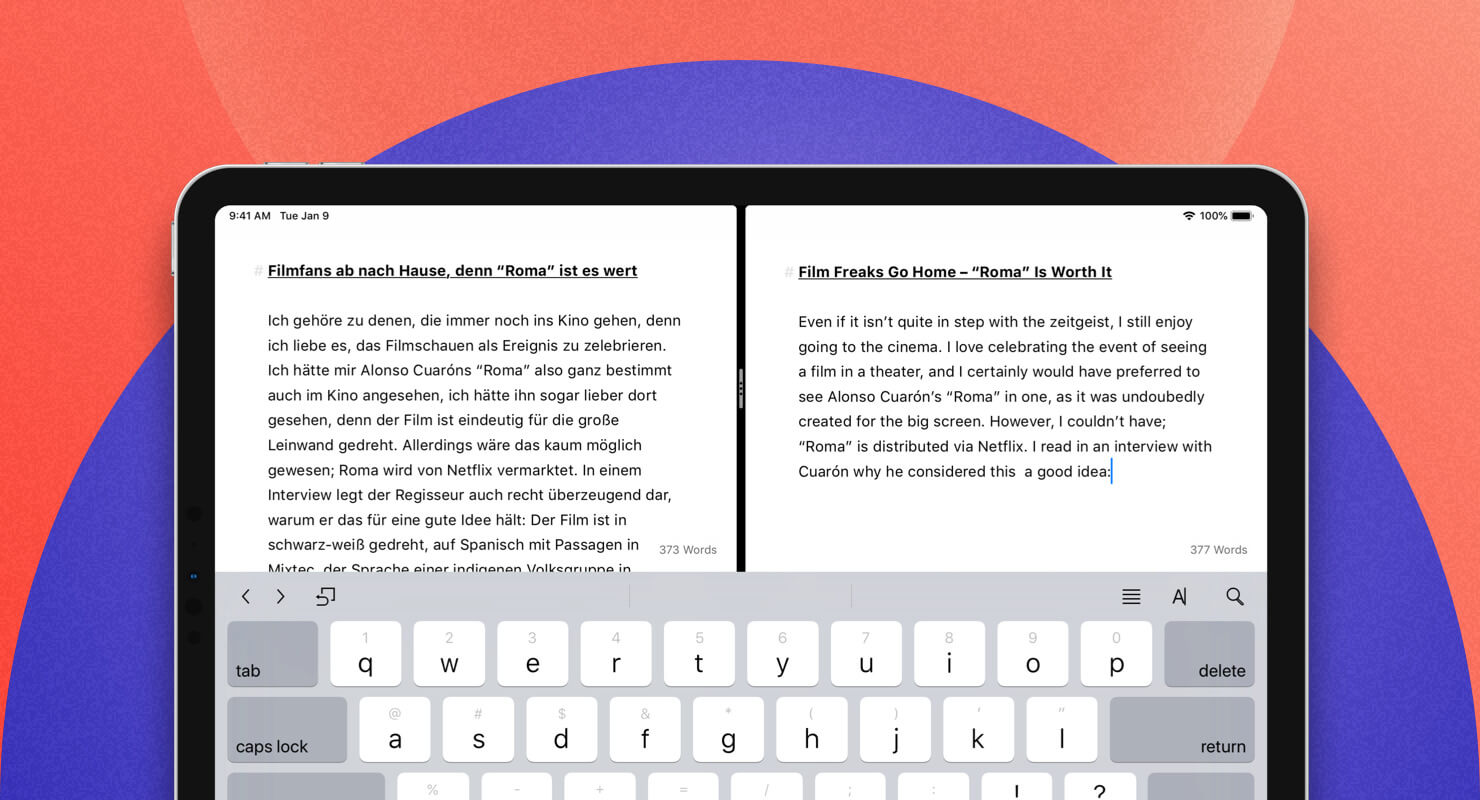
“Woah”, you say, “wait, what?”, and we feel you, but here’s what it does. Per default, the second editor will always open in editor mode, so you can use a second sheet as reference or actually edit two sheets side-by-side. Since both views are “the full app”, you can then navigate the second view to your heart’s content — even display the (live) export preview.
There are four ways to open the second editor:
-
Drag a sheet from the sheet list to either edge of the screen — this will trigger a nice animation and then open the dragged sheet next to the current view.
-
Activate “Second Editor” from the editor settings. This will open the current sheet next to the current view.
-
Tap and hold the Export button in the editor. A menu will pop up and offer “Export in Second Editor”.
-
With an external keyboard attached, you can either hit command-option-3 (
⌘⌥3) to open the current sheet in editor mode, or hit command-option-6 (⌘⌥6), to open the export preview of the current sheet.
Of course, we didn’t stop there.
Navigate, Resize, Swap & Close
Once you’ve opened the second editor, you will find yourself in situations where you want to change the setup of the views. The obvious case is changing the current sheet, and since the whole app is visible twice, you can just navigate around as usual.
Another common case will be the sizes of the views. They open with identical width by default, but chances are you want one view smaller. There’s a “Split View Handle” at the center of the split, which allows you to drag the split to either side. You can have two identical widths, or one small and one wide view — whatever suits you best.
If you tap and hold the split view handle, a menu will open which allows you to close one of the editors, or to swap their contents. It’s… quite handy.
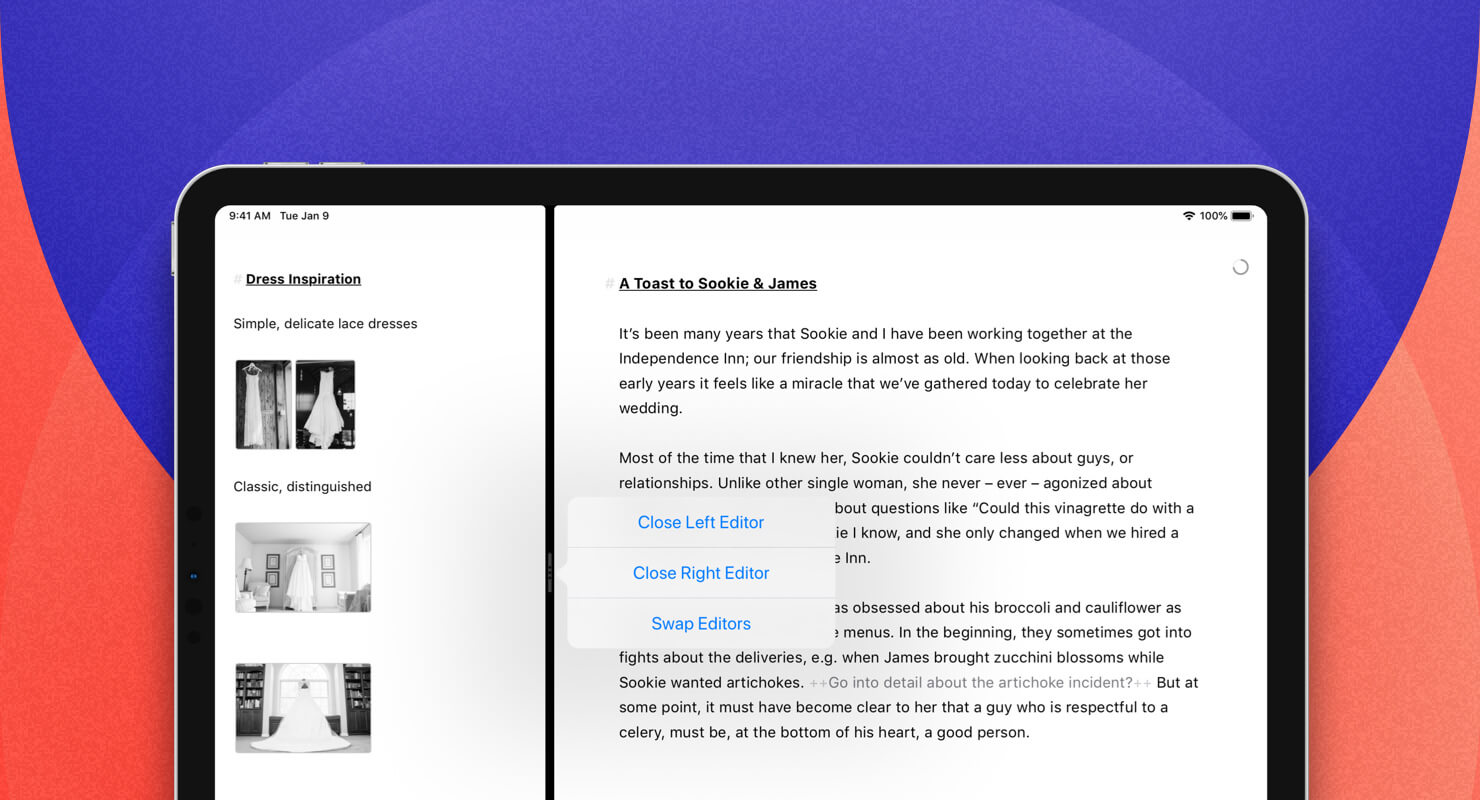
Last not least, dragging the split view all the way to one of the screen edges will leave you with only one editor open.
Fancy Restore
As you can probably guess, the second editor is only available in landscape. So if you rotate your device, we will hide the currently inactive editor and only show the active one. If you rotate back into landscape, we will then try and restore the content and width of the second editor.
This also applies to re-opening the second editor once you have closed it. We will always try to re-open the last used sheet, and also keep the width of the second editor.
There’s a bit more to the second editor than just this overview, but it’s best to play with it, and see how it fits your workflow.
We hope you like it. Either way, go get it and have fun!
