When Apple enabled the use of tabs in all apps with macOS 10.12 Sierra, we were thrilled to adopt this new feature into Ulysses. Whether you’re an academic writer or a prolific poet who can work on multiple poems at the same time: this is for you.
When writing, your actual draft usually isn’t the only thing you need. For instance, writing this blog post requires me to keep several bits of information next to the sheet I’m writing in, such as a list of possible shortcuts and other research materials.
Tabs allow you to keep all of this material in one window, saving lots of space and, more importantly: keeping you from getting distracted. They are accessible via keyboard shortcuts as well:
⇧⌘T(shift-cmd-T) to toggle the tab bar⌘T(cmd-T) to open a new tab⌃⇥(control-tab) will switch to the tab on the right⌃⇧⇥(control-shift-tab) opens the tab on the left
Of course all of the shortcuts above can be found in the menus. Ulysses keeps your tabs in a tab bar, just as Safari and Finder do. If you want the tab bar to disappear together with the rest of the toolbar when you’re writing, go to the View menu and make sure “Always Show Toolbar” is switched off.
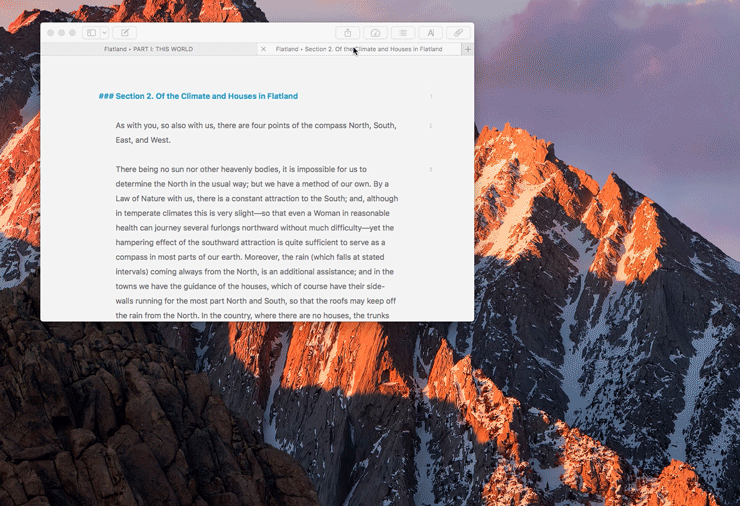
The tabs are flexible as well. For example, you can turn any tab into a window: place your mouse on the tab you want to select and grab it. Then, drag it out of Ulysses’ window, onto your desktop. This will turn it into a new window, which you can then place anywhere you’d like. You can also move tabs between windows (just drag and drop tabs around) and turn all open windows into tabs by selecting “Merge All Windows” in the Window menu. Happy tabbing!
