Let’s face the facts: Writers often need to use the Copy and Paste commands when working with texts. Be it for reusing text snippets, collecting research notes on the web, or transferring content from one application to another. With Ulysses’ latest release, we finally brought the beloved Smart Copy and Smart Paste features to its iOS version. They are especially helpful when working with different text formats, as basic formatting often gets messed up or lost when using the standard copy and paste functions.
In short, Smart Paste allows you to
- convert from Markdown or HTML code,
- convert from Rich Text formatted text,
- strip out all tags by pasting as Plain Text,
- add code examples by pasting as Code Block, and
- paste code as Raw Source.
Say you want to add a piece of text from an article found on the web to a sheet in Ulysses. Select the text in question and, from the appearing menu, tap Copy. Now, to paste the text in Ulysses and preserve the formatting, please do the following:
- In Ulysses, tap on the location in the sheet where you want to paste your text.
- From the appearing menu, select “Action…”.
- Select “Paste…” and then “From Rich Text”.
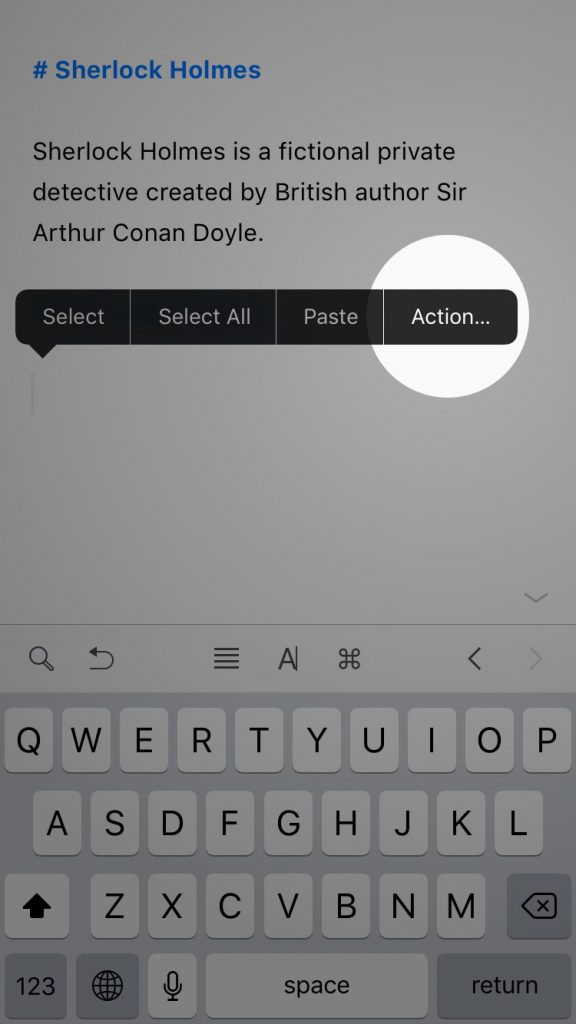
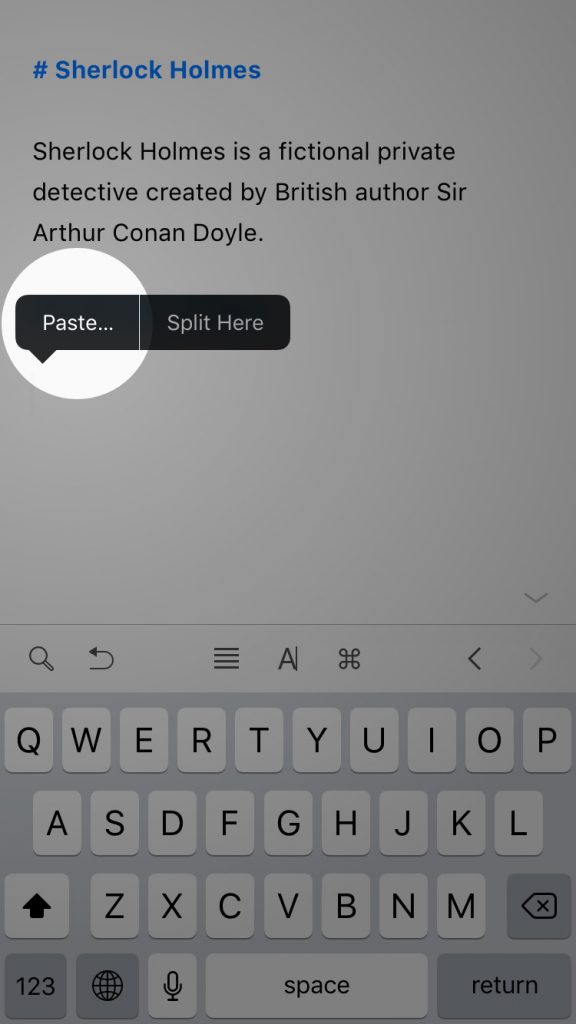
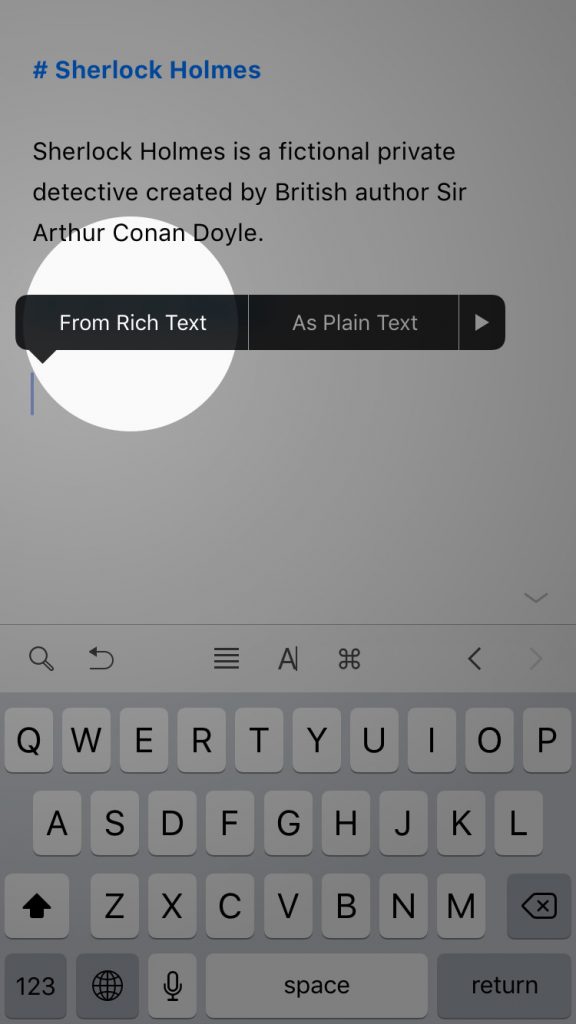
Another example: You’re writing a technical handbook, and want to add code snippets to your text. Follow the instructions above, select “As Code Block” from the menu, and you’re good.
Using the Smart Copy feature is just as straightforward. You can copy your text as HTML, Plain Text, Markdown or Rich Text. You can for instance copy text in Ulysses as HTML to quickly add it to your website. To do this, proceed as follows:
- Select the text you wish to add to your website.
- Tap “Action…” on the menu.
- Select “Copy…” and then “As HTML”.
- Paste the text into your website/editor.
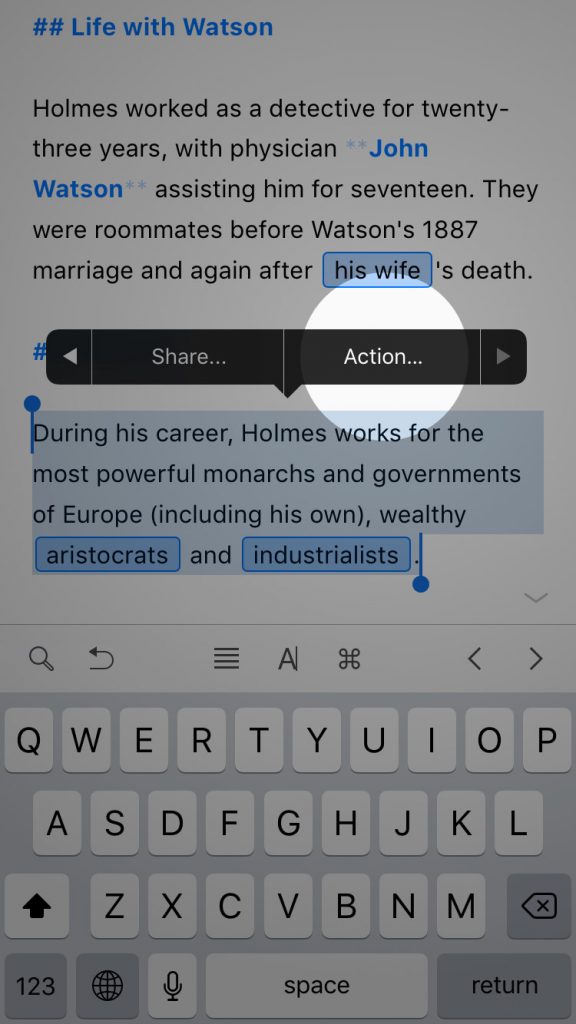
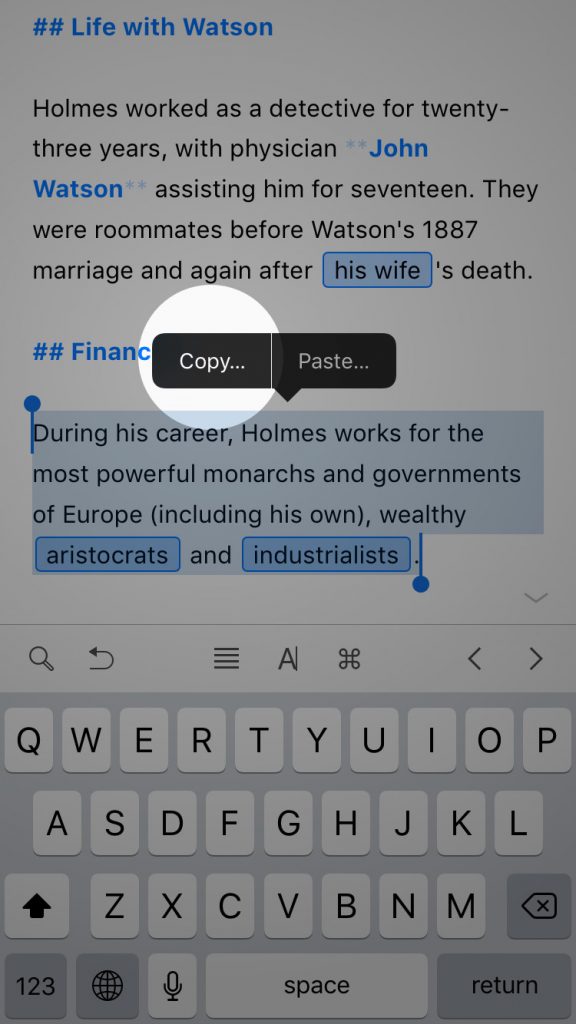
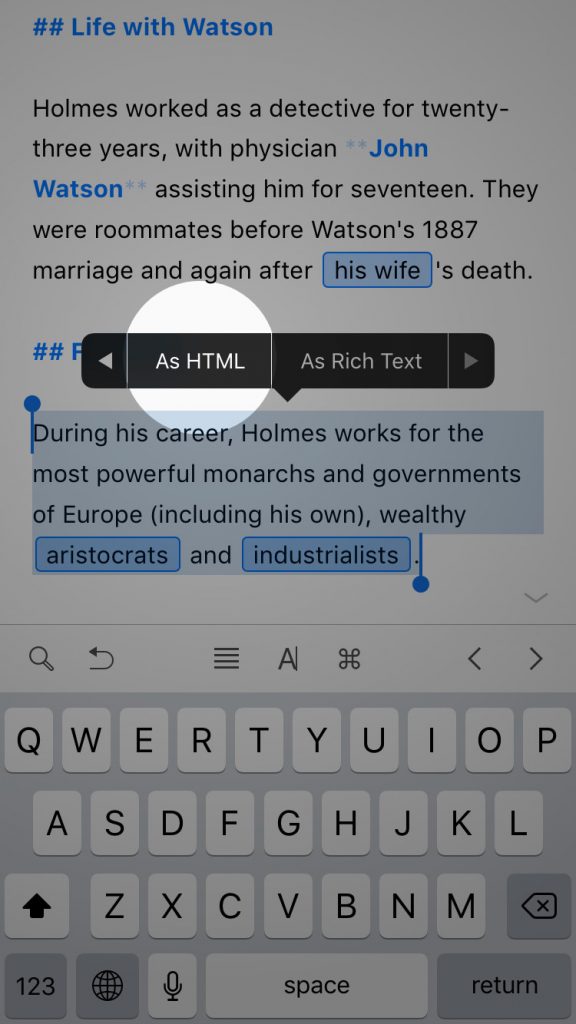
If you work with a keyboard attached to your iPad or iPhone, you can speed things up with the following shortcuts:
⇧⌘C(shift-cmd-C) to open the smart copy options menu⌥⌘C(alt-cmd-C) to copy selected text with last used smart copy option⇧⌘V(shift-cmd-V) to open the smart paste options menu⌥⌘V(alt-cmd-V) to paste text with last used smart paste option
To learn about using Smart Paste on the Mac, check out this post.
