In last week’s announcement post you already learned about the most important new features in Ulysses’ latest version. There are a few further refinements we would like to point you to. Even if they’re about small details, they may – depending on your workflow – improve your working with Ulysses every day.
Use Shortcuts to Move Paragraphs
During the process of editing, you may realize that rearranging the order of your text is necessary. So far, you needed to cut paragraphs and paste them to their new location. With the new version, you can use the following shortcuts to move a paragraph up or down in your text:
⌃⌘↑(control-command-up arrow)⌃⌘↓(control-command-down arrow)
Note: It does not matter where in your paragraph the cursor is placed, these shortcuts will move the entire paragraph.
$("#gifdiv1").click(function () { if ($(this).find("img").attr("data-state") == "static") { $(this).find("img").attr("src", "/content/images/wordpress/2017/10/move-paragraph.gif"); $(this).find("img").attr("data-state", "); } else { $(this).find("img").attr("src", "/content/images/wordpress/2017/10/move-paragraph-preview.png"); $(this).find("img").attr("data-state", "static"); } });
Even if you don’t mind reaching for the mouse — try it out, it is much more convenient than the traditional way.
Search for Newlines and Tabs (and Replace Them)
Did you ever face the challenge to remove all tabs from a text, or to replace double paragraph breaks with single ones? On Mac you can now search for these, and eventually replace them. As you can’t directly enter the tab or the return sign into Ulysses’ search field, there are shortcuts for this:
⌥⏎(alt-return) for paragraph break⌃⏎(control-return) for line break⌥⇥(alt-tab) for tab
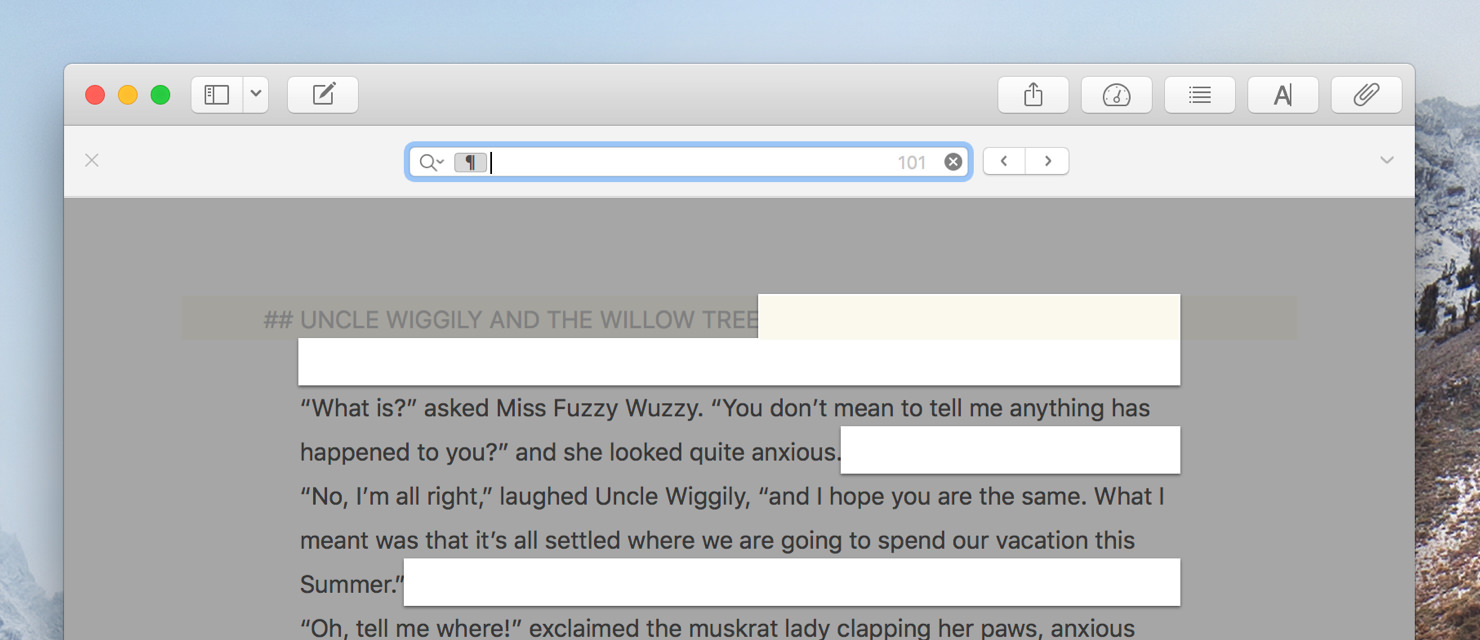
Or use a trick, if you find the above hard to remember: Just copy what you want to replace, i.e. a paragraph break, a line break or a tab from your text, and paste it to Ulysses’ search field.
Filter for Any Keyword or No Keyword
For organizing your writings, you may find the latest filter enhancements helpful. You can now filter for sheets that have a keyword, no matter which one, or, alternatively, for sheets that have no keyword at all. All you need to do is add “Keywords match” or “Keywords do not match” to the filter’s criteria, without filling in specific keywords.
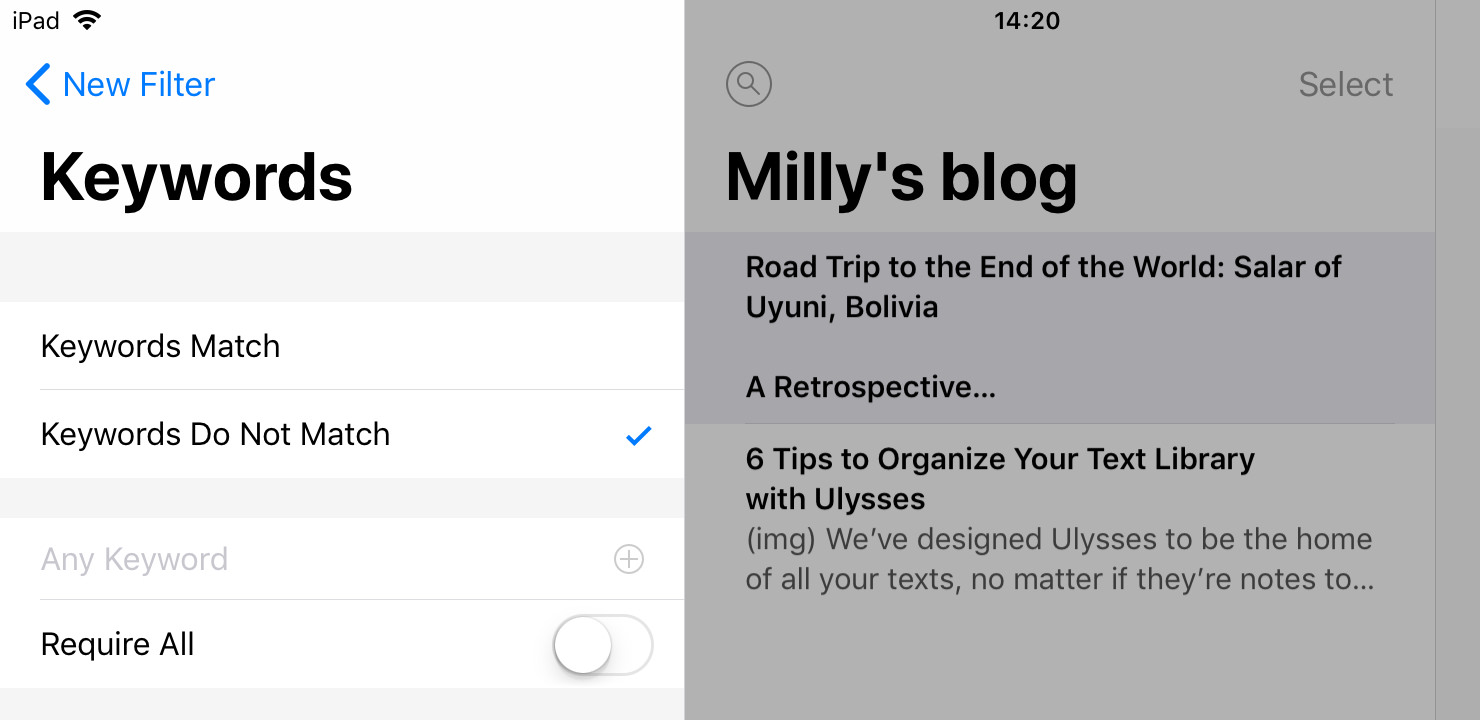
And that’s it. Enjoy writing and let us know what you think!
