With Quick Open, you can search your entire text library within seconds, and instantly open a sheet for editing — you don’t need to navigate through your group hierarchies. Sounds like a small thing? Hey, if you only save 10 seconds per sheet thanks to Quick Open, and you’re looking for six sheets per day for the next 30 years, this sums up to 8 days in total! You could spend this time on vacation or use to write a short story, for example.
So, if you usually click or tap through groups and subgroups before you start writing, today may be the day to change your habit and embrace Quick Open!
On Mac
When working on a Mac, all you need to do is memorize the following shortcut:
⌘O (command-O like Open)
This will open a panel where Ulysses displays your most recently edited sheets on top. You can narrow down the results by entering a search term. This can be a word or phrase either contained in a text, group title, or file name (if saved in Dropbox).
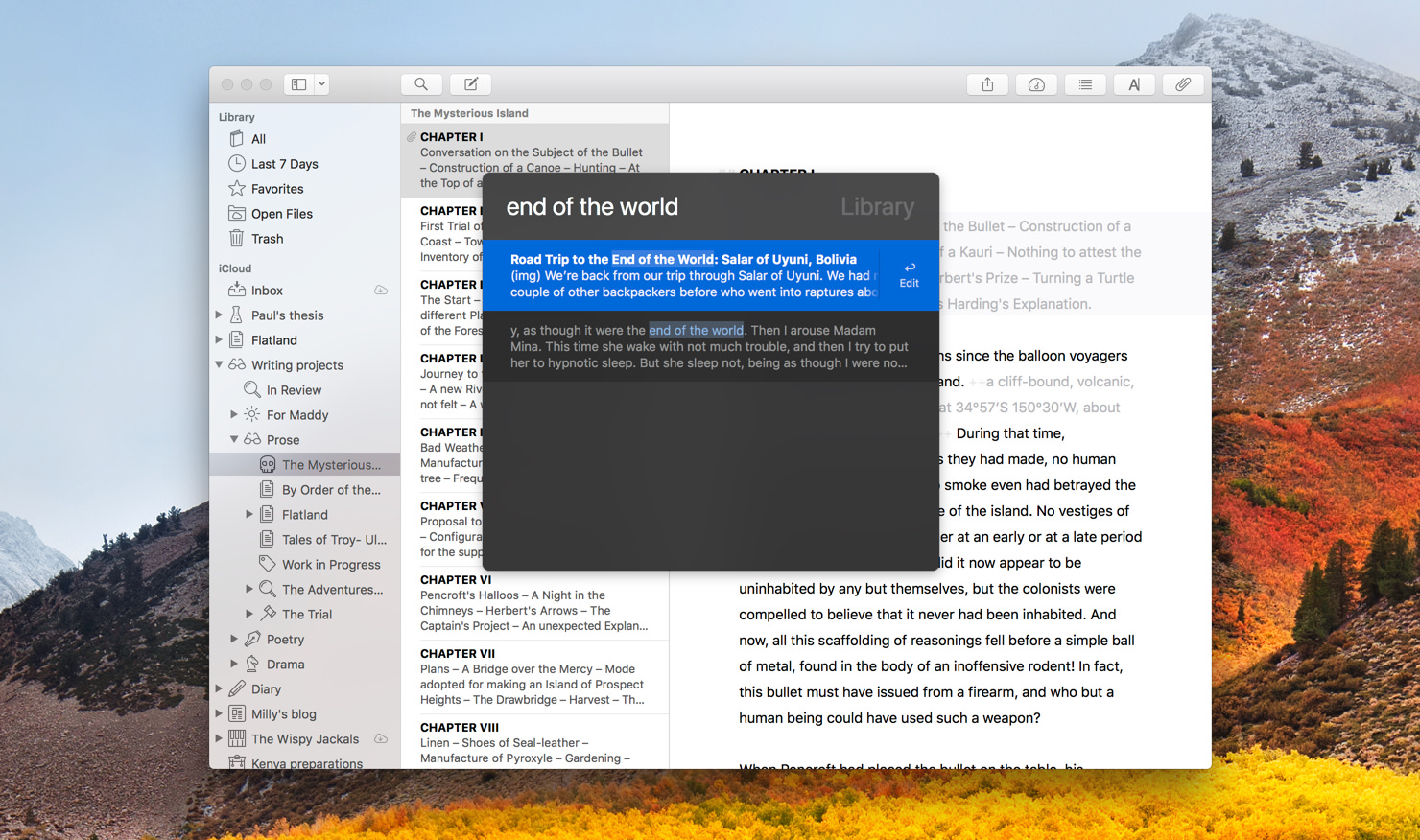
Found your sheet? Hit open and instantly start editing.
Per default, Ulysses will search your entire library. This should be enough in most cases. To limit your search to the current section (e.g., iCloud, On My Mac, or Dropbox), use ⇧⌘O (shift-command-O); to search the current group, type ⌥⌘O (alt-command-O). Alternatively, you can select all of these options from the menu (“File › Open From”).
On iPad or iPhone
On iPad or iPhone, evoke Quick Open by tapping the circled loupe icon:
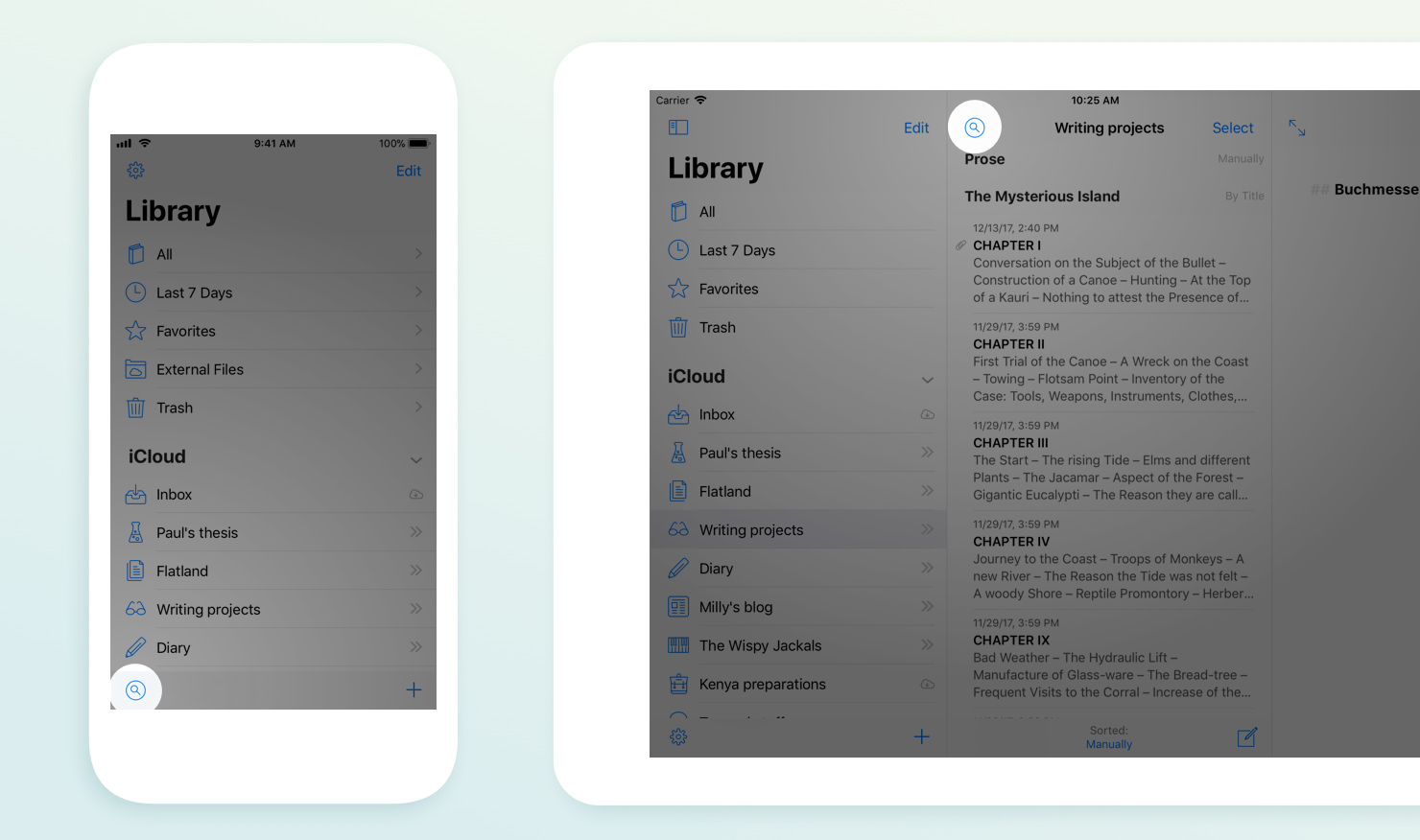
If you own a 3D Touch-ready iPhone, you can also tap and hold the Ulysses icon (force touch) on your home screen.
If you want to limit your search scope to your current section or your current group, swipe downwards on the search results displayed in the Quick Open panel and switch to the respective option.
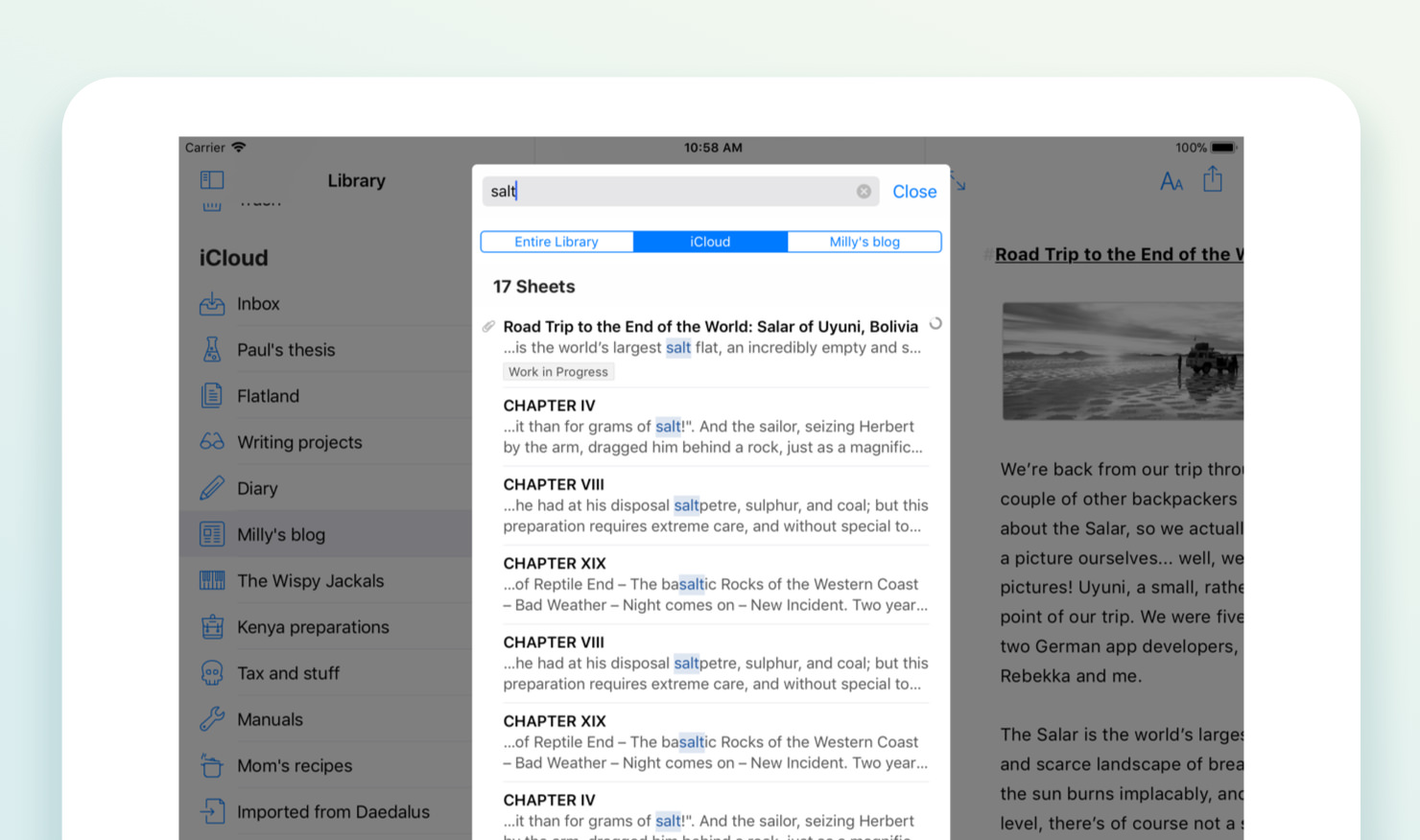
Now tap the sheet in question to open it. And that’s it! You can start editing.
