With the release of Ulysses for Mac 2.2, we’ve fundamentally reworked the behavior of the sidebars. This allows for improved flexibility in accessing your groups and sheets, much better handling of small window sizes, faster keyboard navigation and also fully embraces Apple’s new Fullscreen Split View (we’ll cover this feature in a separate blog post).
The main interface of Ulysses is split into four panels (from left to right):
- Group sidebar
- Sheet list
- Editor
- Attachments
The group sidebar, the sheet list and the attachments represent Ulysses’ sidebars. You can show/hide them using the keyboard shortcuts ⌘1 – ⌘4. Alternatively, you can toggle them using the leftmost button in the toolbar.
When you’re using Ulysses with a smaller window size, you will notice that the sidebars will automatically collapse so that the contents still fit the window. If you now open the sidebars using the shortcut or the toggle button, these sidebars will overlay the editor. This means you can quickly access your attachments or another sheet using the overlays and you will have more space to write in the editor. To close the overlays, simply click into the editor again.
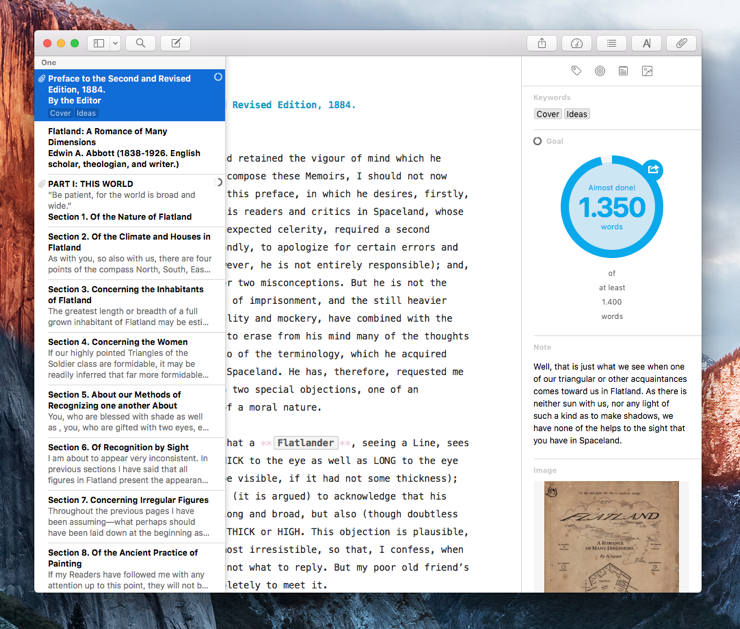
In addition to small screens, this feature is great for the new Fullscreen Split View, where Ulysses only takes up part of the screen. Set up your Fullscreen as you like and use ⌘1 – ⌘4 to quickly show/hide the sidebars.
Whenever you show any of the sidebars, the keyboard focus now also shifts to the opened sidebar. This will make switching sheets even faster: type in the editor, press ⌘2, use the up ↑ and down ↓ arrow keys to select another sheet, hit ↩︎ (return) and you’re all set for that sheet. The same works for attachments: use ⌘4 to take a quick glance at your attachments, use the tab ⇥ key to move to the next attachments (or ⇧⇥ for accessing the previous attachment) and begin editing notes or keywords.
In addition to the shortcuts and the toggle button in the toolbar, Ulysses for Mac 2.2 also introduces another way to interact with sidebars. You can now use the two-finger swipe gesture on your trackpad to show or hide sidebars. If you’re using Apple’s Magic Mouse, you can use the one-finger swipe gesture instead. Just make sure to enable the corresponding setting in OS X system preferences under “Trackpad”/“Mouse” › “More Gestures › Swipe between pages”. Give it a try!
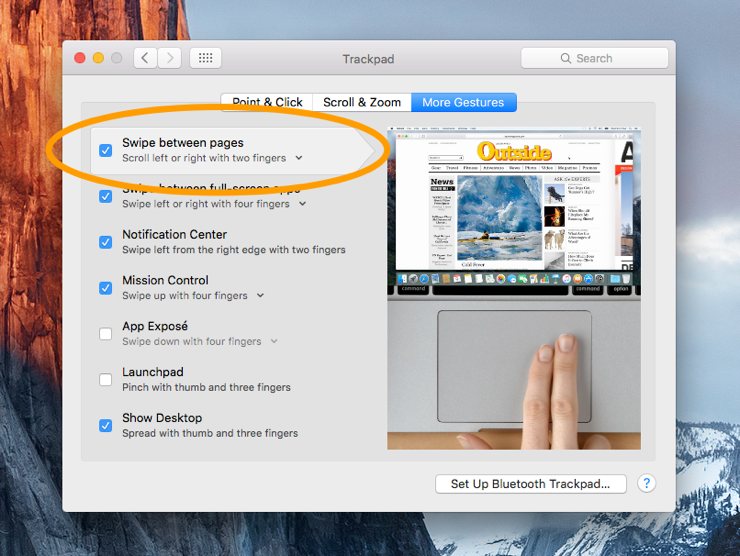
One last thing: If you’re using Ulysses in Fullscreen, you can also hover your mouse at the edges of the screens to show the sidebars as overlays. If you move the mouse pointer outside the sidebar, it will hide again.
