The new Split View that Apple introduced with iPadOS allows users to view two app windows side by side. For Ulysses, Götz was in charge of the implementation. Read our interview to learn how to make best use of the new system feature.
Götz, you’ve added the new iPadOS Split View to Ulysses. Ulysses had its own split view feature before, where users could display two Ulysses editors next to each other. What’s better about the new Apple system feature?
The main advantage is that the new Split View allows creating entirely new Ulysses windows. With our custom split view, users were restricted to two windows (which were only shown in landscape orientation). With the new multitasking feature in iPadOS, users can create as many Ulysses windows as they want and not only show two Ulysses windows side-by-side, but also show these windows alongside other apps or as Slide Over windows.
When programming, could you use your experiences with the Ulysses editor split view as a basis, or did you have to start from scratch?
We threw away most of our custom implementation and pretty much started from scratch. In only a few places, such as auto-updating export previews, we could reuse our existing code base. Making our custom code fit in with the new iPadOS multi-window architecture was just too much work. This is also the main reason why we removed the custom implementation for iOS 12 – having both implementations just didn’t work out well in the end.
Let’s have a look at specific use cases. I would like to display Ulysses and YouTube next to each other, what should I do?
If you already have Ulysses running on your iPad, drag upwards from the bottom edge to show the Dock. Then, drag the YouTube app icon from the Dock to the left or right edge of the screen. Once the Ulysses window is shown in a blurred state and a preview for the YouTube app is shown, you can drop the YouTube icon. You can resize the split ratio between both apps by dragging the handle in the middle of the screen.
Now, I would like two work with two Ulysses editors, as I have to compare a text to its translation.
You can achieve this the same way. Alternatively, you can drag a Ulysses sheet from an existing Ulysses window. Navigate to the sheet you would like to see in Split View and begin dragging the sheet to the left or right edge of the screen. At the edge, you can drop the sheet and you’ll see a new window. And there’s another way: You can tap and hold the sheet in the sheet list and select “Open in New Window” from the context menu.
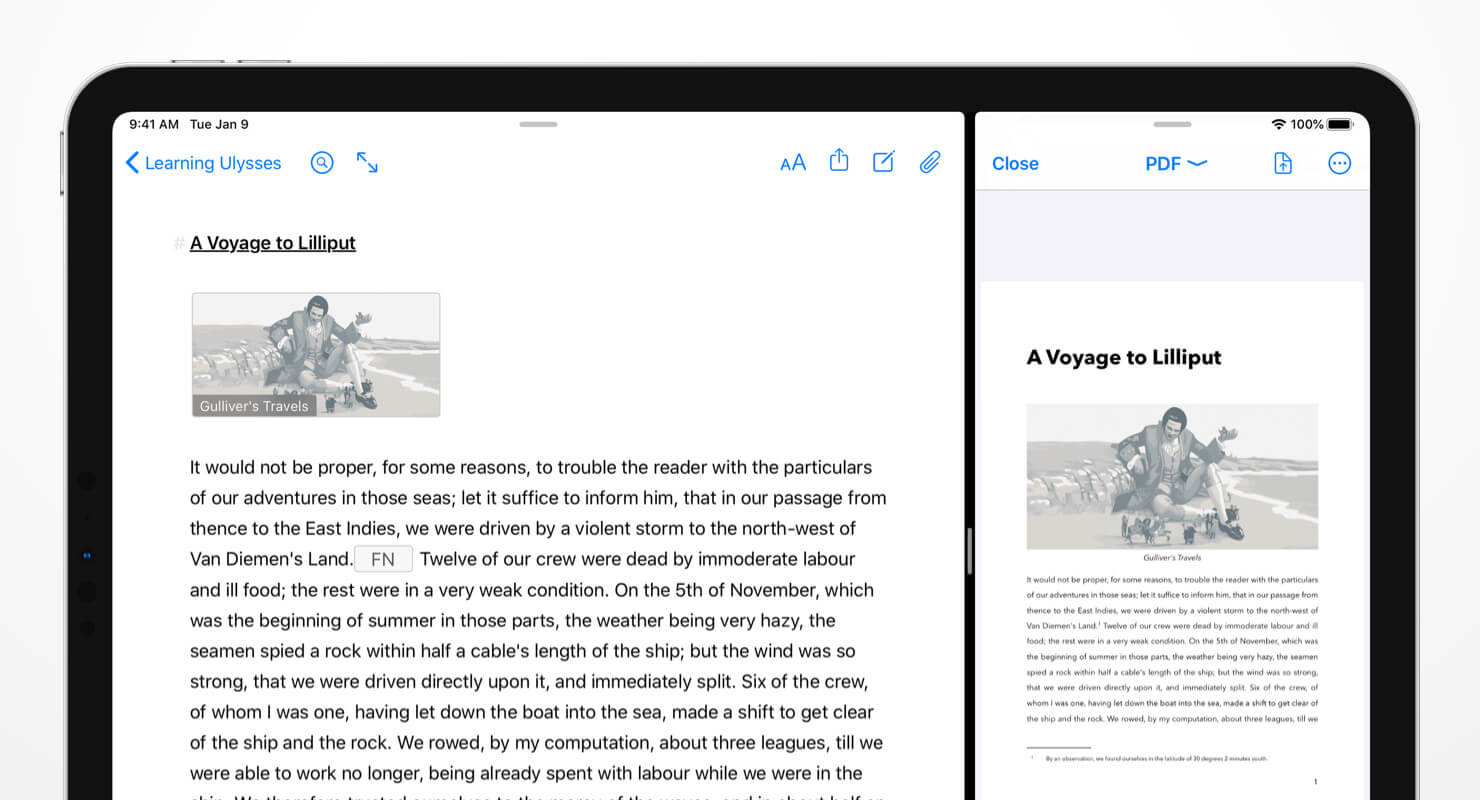
Finally, I wish to see my text on the left and the export review of my DOCX output on the right hand side. How can I achieve that?
You can once again use the new iPadOS context menus for this: tap and hold the sheet you’d like to export and select “Export in New Window”. If the sheet is already open in the editor, you can also tap and hold the export icon in the bar at the top right and select “Export in second window”. In both cases, a new window with an export preview will be opened on the right half of the screen. You can close export preview windows by tapping the Done button at the top left.
What else should I know about working with Split View?
Contrary to export preview windows, regular Ulysses windows stay around when “closing” them by dragging them out of the visible screen. If you open the app switcher (e.g. by double tapping the Home button), you will find all Ulysses windows. To show only Ulysses windows, tap and hold the Ulysses icon in the Dock and select “Show All Windows”. To explicitly close a window, you can swipe up the window. The window will not be really closed until you lock the screen. Until this moment, you can show all windows using the aforementioned “Show All Windows” action and tap “Restore Closed Windows” in the top right.
You can also swap windows in Split View. To do so, drag down a window at its handle at the top just a bit so it becomes a floating app window. Then, drag the window to the left (or right) edge of the window and let go.
Did you know that you there’s also the option to split the editor on Mac? Consult our detailed and illustrated tutorial about everything split view, on all devices.
