Kelly Wade is an independent content strategist and copywriter from Australia. Earlier on this blog, she shared her thoughts and insights about the writing life. Today, she goes into detail about her Ulysses workflow and introduces other tools and apps that are essential to her productivity.
I use Ulysses for almost everything I write. (The only things I don’t use it for are quick replies to emails.) The way I use it varies slightly depending on the task.
Client Work
For new clients, I create a new Group for the business within a Group called ‘current clients’. For past clients, I move their Group from my ‘past clients’ Group to ‘current clients’.
I then create a new Group within the relevant group for the project and another within that for the first draft. If there’s an icon that makes sense for the project I’ll assign it to the Groups too. For new clients, I’ll also create a Group for their briefing and any other administrative things and a group for the competitor research I’ll do. Depending on the project, I’ll also create a Group for the SEO research I’ll do.
During the research phase of each project, I create Sheets as needed for each discrete piece of research. For instance, I’ll create a new Sheet for each of the business’s competitors.
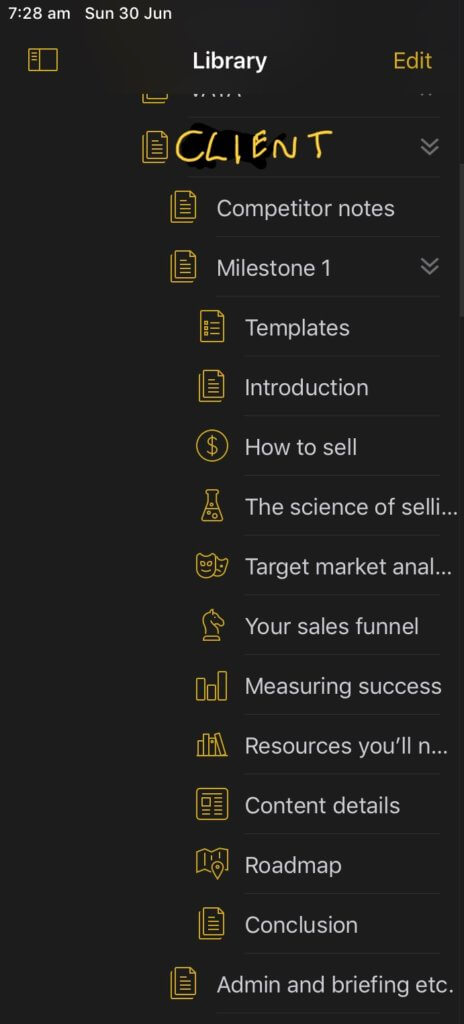
When it comes time to write the deliverables for the project, I make a copy of the project template I’ve previously created for the type of project I’m doing and set the Goal for the deliverables Sheets/Groups if relevant. Each template consists of multiple Sheets including a cover Sheet, Sheets that summarise the information the client provided and then Sheets for the deliverables themselves. If there’s a chance I’ll need to reorder any section of a deliverable, then each section will have its own Sheet. For really big projects, I file sections of the deliverable/s in additional Groups. Here’s an example of the Group structure for an integrated content and marketing strategy.
Once I’ve drafted the deliverables, I run each Sheet through the free iPad version of the Grammarly check and then through the paid version of ProWritingAid. Grammarly enables me to make edits directly in Ulysses. When I need to make changes based on what ProWritingAid reports, I go back and forth between the ProWritingAid web interface and my Ulysses Sheets. (I’ve tried using split screen but ProWritingAid doesn’t play well that way.) I find these checks particularly helpful because I tend to make more typos when typing on my Bluetooth keyboard, especially when typing one-handed while breastfeeding!
When the first draft is ready to submit to the client, I then export it to a .docx file using an export theme I created based on the GitHub 3 theme. I don’t own a Mac computer so I used a workaround to modify the theme to my liking. The Ulysses support team was really helpful when I was figuring out how to do that.
I save the exported file to Google Drive. If I’m submitting the work as a .docx then I email it and the Google Drive link to the client. If I’m submitting the work as a Google Docs file, then I convert it and delete the original .docx and then email the link to the client. I also either attach the document or the link to a review task in my project management system (Plutio) so clients can easily keep track of all the documents I send them without having to worry about creating their own filing system.
I use the email app ‘Spark’ for emails and have created templates for all the common client emails I send including submission of each draft of project deliverables (clients are eligible for up to two revisions on each deliverable). I wrote the text of the templates in Ulysses before creating the actual templates in Spark and if I need to add extra project-specific notes to the email, I’ll draft those in Ulysses first.
During the revision process, I’ll work with the client in Google Docs or on the .docx (in Pages at my end) to fine-tune the deliverables. Once all the revisions have been made, I then import the final draft of the deliverable back into Ulysses so I can make a clean copy of the text and so I have a record of all the changes that were made. I save it into a new Group labelled ‘final version’. If I need to provide an HTML version of the deliverable, I export the deliverable as an HTML snippet and paste it into a Ulysses Sheet as a code block as this saves heaps of time on conversion. I can then just add in extras like styling and a table of contents etc. as required. If I need a third party to proofread the deliverable, I’ll export it and send it off to an editor at this point.
And then I follow the same export process to send the final deliverables to the client.
Novels and non-fiction book
I create a separate Group for each of my books and create sub-Groups for each act (for novels) or part (non-fiction books) and each draft etc. I also have a Group for notes and research. For novels, I also have a Group for character Sheets, which I use to record information about each character I create, and location Sheets, which I use to record information about each location.
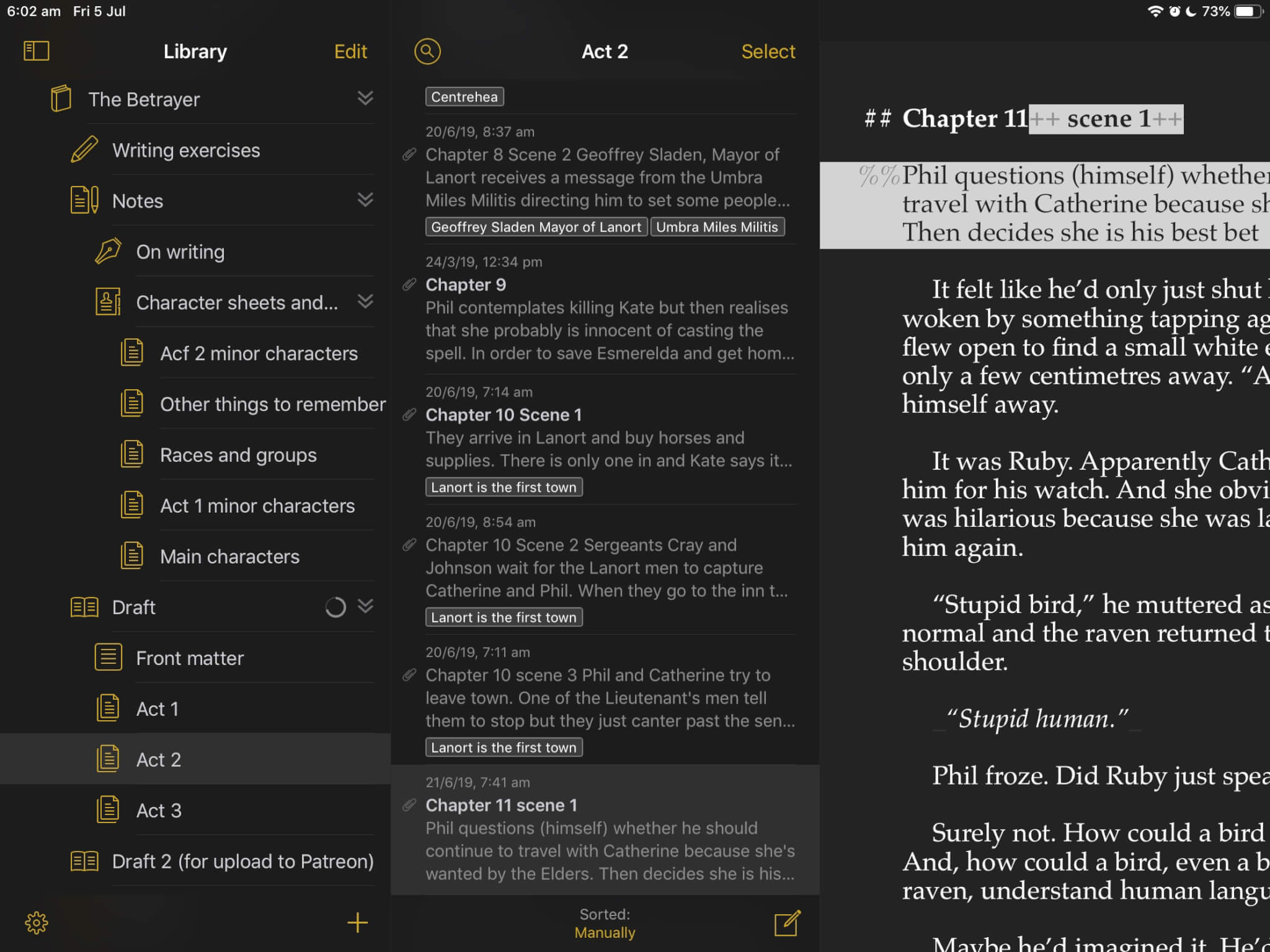
For novels, I start a new Sheet for every chapter and every POV (point of view) change. For non-fiction books, I start a new Sheet for each chapter too and I often split longer chapters into multiple Sheets.
If I decide anything needs to be rearranged, I will usually split and reorder the Sheets rather than copying and pasting large chunks of text.
Like many authors, I use Ulysses’s Comment feature to put a summary of each Sheet at the beginning so I can check what each chapter/section covers without having to open the Sheet.
I put a copy of the chapter’s outline in the Notes section of Ulysses so I can easily refer to it during writing.
When writing my novel, I love using Ulysses’s new split screen functionality (which is new to the iPad at least) to display my character Sheets. I put the chapter I’m writing on the left side of my screen and whenever I describe a character or write something new about a location that I might need to remember later on, I open the relevant character or location Sheet on the right so I can more easily copy across or summarise the relevant information without having to shut the chapter Sheet I’m working on.
Picture books
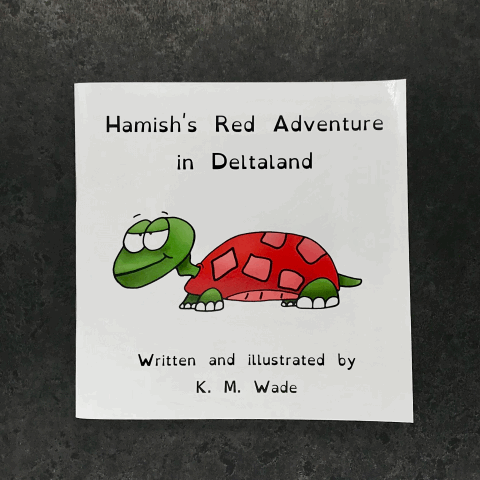
Each picture book gets its own Group and sub-Groups for each draft.
Even though picture books are so short, I start a new Sheet for each page as this gives me plenty of space to also include the code for each page. Why do I have code for my picture books? Because my picture books are personalised so I need to write code that enables me to automatically generate the personalised version of each page. Ulysses’s ‘syntax highlighting’ feature is super helpful for this work.
Blog posts for my blog
I’ve connected Ulysses to my WordPress blog and deliver posts directly from Ulysses to my blog using the Publish functionality. I then import selected posts from my blog to Medium so that the canonical tag points at my blog (rather than using Ulysses’s Medium Publish functionality).
One of my favourite features of Ulysses when it comes to publishing to WordPress is that I can now specify SEO-friendly filenames for my photos and other images at export, whereas these media items previously uploaded with the iPad’s default filenames. I also add a title for each image (using the Ulysses ‘title’ field) and an alt tag (which I add using Ulysses’s ‘caption’ field — once the images have been uploaded into WordPress, I cut and paste the caption into the ‘alt text’ field (unless I want to display a caption as well)).
I file all my blog posts in a similar fashion to my other types of content in topic Groups. And Ulysses’s Keywords are great because they help me find old posts when I need to refer to them and they double as automatic WordPress Tags.
I use the Notes feature of Ulysses to specify each blog post’s excerpt and to store the SEO particulars for each blog post (SEO title, meta description, slug) — I write them in the main Ulysses Sheet so I can check the character count and cut and paste them into the Notes section once I’ve finalised them (and then copy and paste them into WordPress because only the excerpt gets automatically imported).
I also use the Notes feature to write social media posts that I’ll use to share each blog post.
Emails
I draft all major emails that I send in Ulysses first.
If I’m drafting the first email in a series, I comment out the subject line so that when I export it directly to email it shows up in the subject line but not in the body of the email (I love this feature).
If I’m responding to an email, I usually split my screen between the email and Ulysses so I can refer to the email as I write. If I need to do some research to write the email, I will instead split my screen between my browser and Ulysses and put the text from the email I received in the Notes section of my Ulysses Sheet so I can easily refer to it as needed.
Tools and Productivity Apps
I’ve mentioned a few of the other tools I use but here’s a full rundown of the tools I use every day:
iPad with Bluetooth keyboard — Because I need to be able to work anywhere at any time, having a device that’s portable and doesn’t take up much space is vital. An iPad with Bluetooth keyboard (that doesn’t physically connect to the iPad) is perfect as I can set both up in any location and on any angle. I can even use them outside on sunny days :) I also have an iPhone that enables me to be even more agile. When we go into town for a day, I can open my work in Ulysses on my phone and pick up exactly where I last left off. (And it all works perfectly even though I have a much older iPhone model.)
Spark — This is the email program I use. I used to use the iOS Mail app but switched to this when I read about its productivity benefits. I do enjoy having all my mail (even the stuff in my non-Gmail business accounts) automatically sorted into different categories but my favourite features are the templates and the feature that lets you tell Spark to show specific emails at the top of the inbox again at a later time/date as if they just arrived. (I use this when I receive an email that I need to read or reply to later and I don’t want to forget about it.) I particularly love how the templates are ‘smart’. I can put in name placeholders that Spark automatically fills as well as placeholders for anything else that I want such as a link placeholder so I don’t forget to add the links in. I’m hoping they’ll include a smart attachment reminder in the future so I never forget to include an attachment but in the meantime, it’s really awesome that you can include attachments in templates. As an example of how I use this feature, my client new prospect email template has a copy of my briefing template attached and my client onboarding template includes instructions in an attachment.
Plutio — I use Plutio for all my proposals, project management, timekeeping and for creating invoices and receipts. It’s close to a one-stop-shop for small businesses and because it’s fairly new, they’re continuously adding features that make it more and more useful. I love that I can create templates for each of the services I offer, as well as for proposals, invoices and even the project task boards that are used for project management. This saves me heaps of admin time. And I can even accept Paypal payments (or Stripe payments if I wanted to) directly through each invoice without paying an extra fee to Plutio.
Grammarly’s iOS ‘keyboard’ — This is great for picking up typos. I also use it when writing content in other versions of English to make sure I’ve chosen the right spelling.

ProWritingAid — I use this mostly as a sanity check so I don’t have to re-read my content over and over to catch mistakes. I do also use some of the more advanced features to improve my fiction writing.
Sociamonials — I use this to manage my social media posts. I love that I can create one post and then adjust it for each platform. I also like being able to create different buckets for different types of content. Sociamonials also has a bunch of other neat tools that I’m keen to use when time allows.
Procreate — I do all my digital illustration and some of my other graphic design work in Procreate.
Spark Post — I use Spark Post a lot for social media and blog post graphics.
Find out more about Kelly and her business on her website. Also, check out her series of blog posts about how authors can make use of content marketing to build their audience and sell their book.
