We’ve designed Ulysses to be the home of all your texts, no matter if they’re notes to self, white papers for your business, or blog posts. If you’re a busy writer, these can easily add up – and that’s why Ulysses offers a number of organizational features. Here are some tips to get your text library straight and keep track of your writing tasks.
1. Categorize into Groups (and Subgroups and Subsubgroups, etc.)
Given you’re a freelance writer – how about setting up one group for each of your customers? If you want finer differentiation, you can set up subgroups within these groups. Ulysses allows for an unlimited number of hierarchical levels.
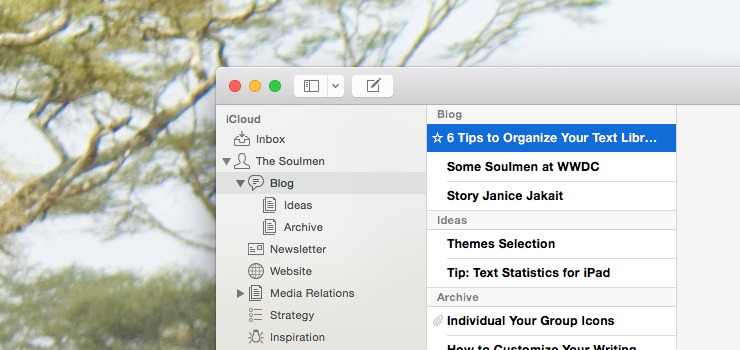
To add a group, click the + icon at the bottom of the sidebar. Each group can have as many sheets as you want. If you select a group in the sidebar, you will get an overview of all its subgroups and sheets.
2. Filter for Keywords
Save time on maintaining To-Do-Lists! If you’re working on different projects at once, you can use keywords and filters to keep track of your tasks. Just think up a keyword indicating “Work in Progress” and add it to the respective sheets. (The keyword may consist of more than one word, so “Work in Progress” would work just fine.) With a dedicated filter you can then display all sheets with that very keyword.
You can add keywords via a sheet’s attachment bar. Access it via the paperclip icon at the top right corner.
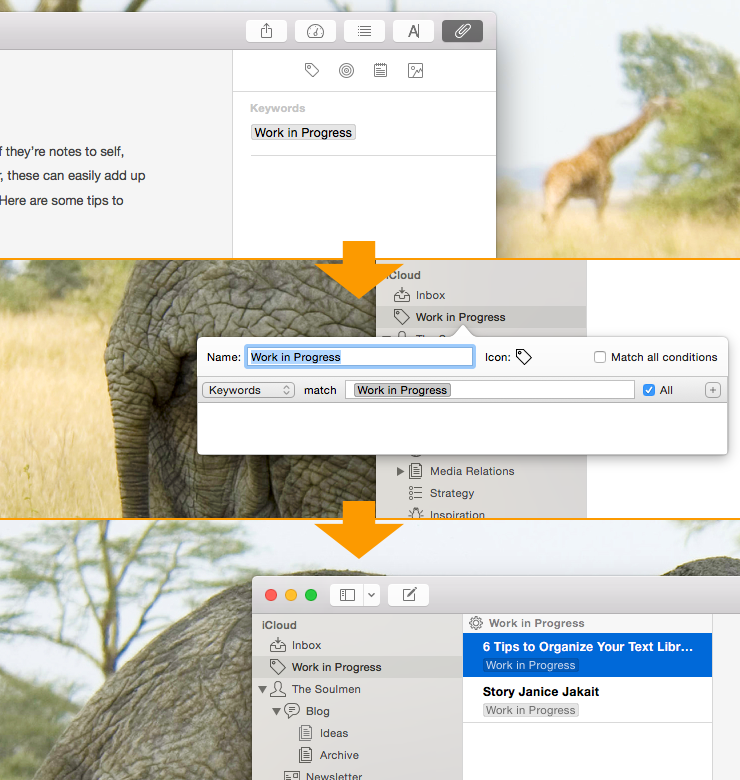
As with groups, you can add filters via the + icon at the bottom of the sidebar. By the way: Searching for keywords is not the only thing filters are capable of – available filter criteria include text matches and change dates.
3. Favor Frequently Used Sheets
If you want to spare yourself assigning keywords and setting up filters, you can also use favorites to mark up sheets you’re currently working on. Or you make use of favorites for texts you need to refer to time and again; a snippet describing a client’s product, for example.
Switch to the sheet list, right-click on a sheet and select “Add to Favorites” from the context menu to do just that.
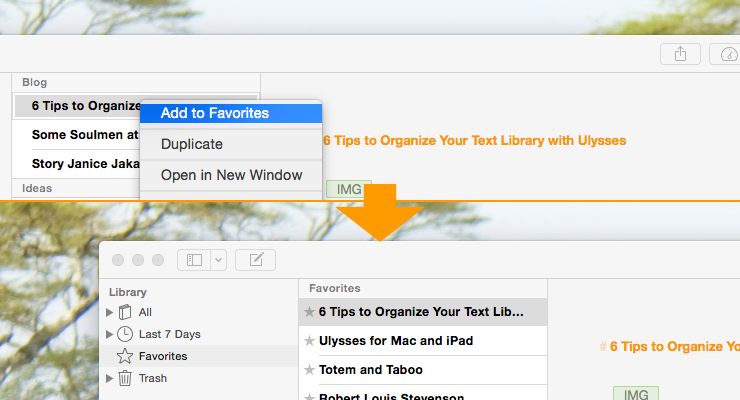
4. Sort Your Sheets (and Your Groups, too)
You can choose whether to sort your sheets according to change date, title, or manually. Manual sorting lets you easily arrange the chapters of a novel or several parts of a complex strategy document, for example.
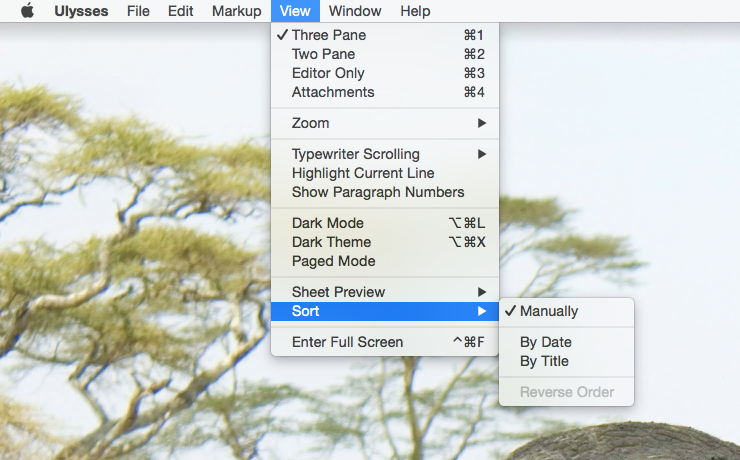
You can change your sorting preferences via the menu entry “View › Sort”.
Of course you can also re-arrange the groups and filters you set up in step 1 and 2. Just drag. And drop.
5. Hide the Sections You Don’t Need
Your library has several sections, but you can choose to show only those you actually use. This is probably iCloud, if you’re editing your texts on more than one Mac and/or on an additional iPad, or On My Mac, if you’re limiting yourself to a single writing device. As a beginner, it certainly makes sense to keep the introduction at reach, but later you may want hide it for the benefit of better focus. You will find these options for the sidebar setting in Ulysses’ preferences.
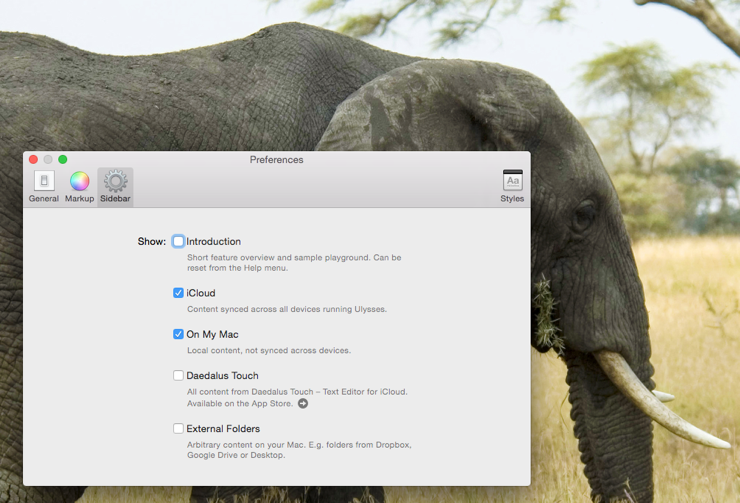
And don’t you worry – you reverse this at any time.
6 . Don’t Bother, Just Write
Are you more of the laid-back type? Do you think organizing is procrastinating, and even find inspiration in a slight chaos? Well, then leave it. Just hit the New Sheet button and start writing. And if you ever loose orientation? Hit the shortcut ⌘O (command-O), type into the search field what you are remembering, find the sheet – and write on. It’s as simple as that.
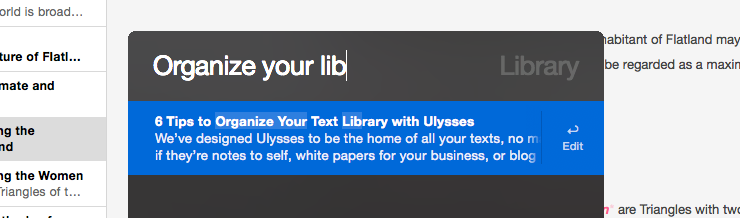
How do you organize your library? Do you have practical tips to complement this article? Get in touch, I would love to hear from you.
